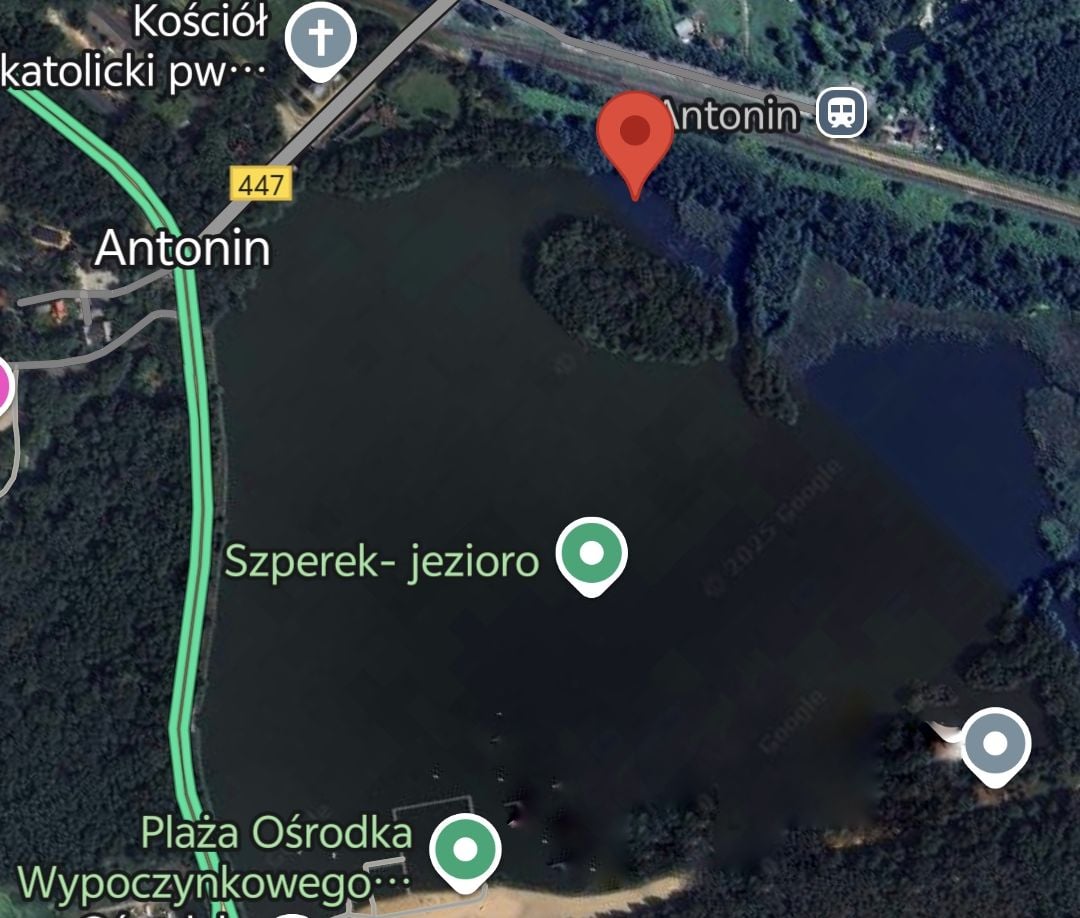Jeśli szukacie pomysłów na niebanalne zdjęcia na Instagram, chcecie dowiedzieć się jak zaplanować spójną siatkę zdjęć na IG oraz interesuje Was jak zrobić piękne zdjęcia w domu — świetnie trafiliście! W dzisiejszym wpisie pokażę Wam krok po kroku, jak zmienić zwykłą, białą ścianę na zdjęciu w prawdziwe dzieło sztuki, dzięki czemu Wasze zdjęcie będzie pasowało do całego feedu, przyciągnie uwagę innych oraz sprawi, iż będziecie posiadaczami najbardziej oryginalnych zdjęć na całej kuli ziemskiej! Jednocześnie zapraszam Was do wpisu jak zaplanować spójną siatkę zdjęć na Instagramie, a także do przeczytania moich najpopularniejszych wpisów: "Jak zrobić ładne zdjęcia na Instagramie" i "Najlepsze gify na Instastories".
Aloha chłopcy i dziewczęta!
Mam na imię Anita, jestem magistrem Informatyki i pracuję na co dzień jako Specjalistka ds. Marketingu. Dziś — nauczę Was jak wyciąć ze zdjęcia postać człowieka i jak zwykłą ścianę, zmienić w bajkowy kolorowy mural! Rozsiądź się wygodnie i notuj pilnie wszystkie moje wskazówki, a staniesz się prawdziwym mistrzem pięknych kadrów na Instagramie!
Najważniejsze! Zrób zdjęcie na tle ściany.
Ten problem zna chyba każdy z nas — brzydka pogoda, brak czasu lub brak ciekawych miejsc do robienia zdjęć... Mam jednak dla Ciebie dobrą informację — pora z tym skończyć! Wystarczy, iż znajdziesz w swojej okolicy (najlepiej białą), w miarę czystą ścianę (choć wszelkie tabliczki na niej wiszące również uda się usunąć w PS) i zrobisz sobie na niej zdjęcie. Poproś kogoś lub wykonaj kadr przy pomocy statywu. Najważniejsze, by Twoje ubranie nie zlewało się mocno z tłem (białą sukienkę będzie ciężej wyciąć, jeżeli zostanie sfotografowana na białym tle). Masz już kadr? Zaczynamy!
Krok 1. Jak wyciąć, postać z tła w Photoshopie?
Obróbkę zaczynamy od zaimportowania zdjęcia do programu graficznego, w którym jesteśmy w stanie obrabiać kadry na tzw. warstwach. W moim przypadku tutorial będzie opierał się na Photoshopie, ten sam efekt uzyskacie jednak również np. w Gimpie! Po zaimportowaniu zdjęcia czas na wycięcie naszej postaci z tła ściany — ja używam do tego narzędzia 'Zaznaczenie obiektów (W)'. Wystarczy zaznaczyć obszar, na którym postać znajduje się na zdjęciu, a PS automatycznie zaproponuje zaznaczenie postaci. Czasami jest ono nie do końca perfekcyjne — warto więc po użyciu tego narzędzia przy pomocy 'Szybkiego zaznaczania' "dodać" brakujące fragmenty postaci lub "odjąć" fragmenty tła, które zostały zaznaczone z automatu. Kiedy Wasza postać jest już dokładnie zaznaczona, klikamy -> Warstwa -> Nowa -> Warstwa przez kopiowanie. W tym momencie otrzymujecie oddzielne warstwy — oryginalnego tła oraz samej postaci. To moment na nadanie ścianie odświeżonego wyglądu!

Krok 2. Zmiana faktury ściany
W przypadku mojego zdjęcia postanowiłam z gładkiej ściany zrobić ścianę ceglastą. Wy możecie ten krok pominąć i od razu przejść do zmiany koloru tła. jeżeli jednak chcecie, by Wasza ściana również była z cegły, w tym celu polecam utworzyć nową warstwę, klikając: Warstwa -> Nowa -> Warstwa. Umieścić ją pomiędzy warstwą oryginalnego tła (która powinna być na samym dole) a warstwą z postacią (na samej górze) i wkleić w nią grafikę z cegłą. Ponieważ chcę nakładać na ścianę kolory — wybrałam grafikę z białą cegłą. W tym celu ze strony Freepik.com pobrałam darmową grafikę ceglanej ściany i zapisałam ją na swoim dysku. (Uwaga! Korzystanie z darmowych grafik pochodzących z Freepik wymaga podania ich źródła! Nic nie płacicie, ale musicie dać znać, skąd pochodzi grafika!). Po zapisaniu grafiki wracamy do Photoshopa. Klikamy na Plik -> Otwórz i wybieramy grafikę z cegłą. Obraz otworzy się w nowej karcie, wystarczy więc, iż przy pomocy narzędzia 'Zaznaczanie prostokątne' zaznaczycie cały obraz, klikniecie Ctrl+C, wrócicie do warstwy na obrabianym zdjęciu i wkleicie Ctrl+V. Cegła zostanie wklejona na warstwę. Teraz przy pomocy Edycja -> Przekształcanie swobodne należy dostosować wymiary grafiki do wymiarów ściany. Pamiętajcie, by cegła nie zachodziła na podłogę, a kończyła się równo z podmurówką lub stykiem ściany z ziemią. Kiedy cegła jest już odpowiednio dopasowana do oryginalnego zdjęcia, ustaw krycie warstwy na 95%, a jej wypełnienie na 75%.

Krok 3. Nadanie koloru ścianie
Kolejny krok w obróbce zdjęcia to nadanie jej koloru. Możecie to zrobić na dwa sposoby. Każdy z nich należy jednak zacząć identycznie jak Krok 2, czyli przez utworzenie nowej warstwy. Tym razem ustawiamy ją pomiędzy warstwą z cegłą a warstwą wyciętej postaci. Następnie albo ponownie wklejamy na nowo utworzoną warstwę grafikę — tym razem z kolorowym tłem (ja korzystałam z grafiki we wzór tęczy), albo malujemy warstwę przy pomocy pędzla / wiadra z farbą na wybrane kolory. Najważniejsze, by ponownie pamiętać o tym, by zamalowana część warstwy nie wychodziła za krawędzie oryginalnie kończącej się ściany. Kolejny krok to zmiana mieszania warstwy na Ściemnianie Liniowe oraz ustawienie krycia warstwy na 70% i jej wypełnienia na 75%. Oczywiście, w zależności od jakości i jasności, a także kolorów Waszego zdjęcia, możecie te wartości dostosować pod siebie, tak, by zdjęcie wydawało się bardziej naturalne!

Kok 4. Nałożenie na ścianę grafik i napisów
Kolejny krok, niemal niczym nie różni się od poprzednich dwóch. jeżeli na kolorowej ścianie chcecie umieścić napisy lub grafiki ponownie utwórzcie nową warstwę i umieśćcie ją zaraz pod warstwą z wyciętą postacią. Pora na grafiki. Napisy możecie nałożyć bezpośrednio w Photoshopie, możecie także znależć gotowe na Freepik lub przygotować je w Canvie. Ważne jest, tylko aby grafiki były w formacie PNG i miały przezroczyste tło. Jeśli grafika będzie miała jednolite tło np. białe (lub innego koloru) musicie postąpić identycznie jak przy wycinaniu swojej postaci i wyciąć napisy / grafiki z tła. Tak przygotowaną warstwę dostosujcie do reszty ściany. U mnie krycie wyniosło 95%, a wypełnienie 75%.
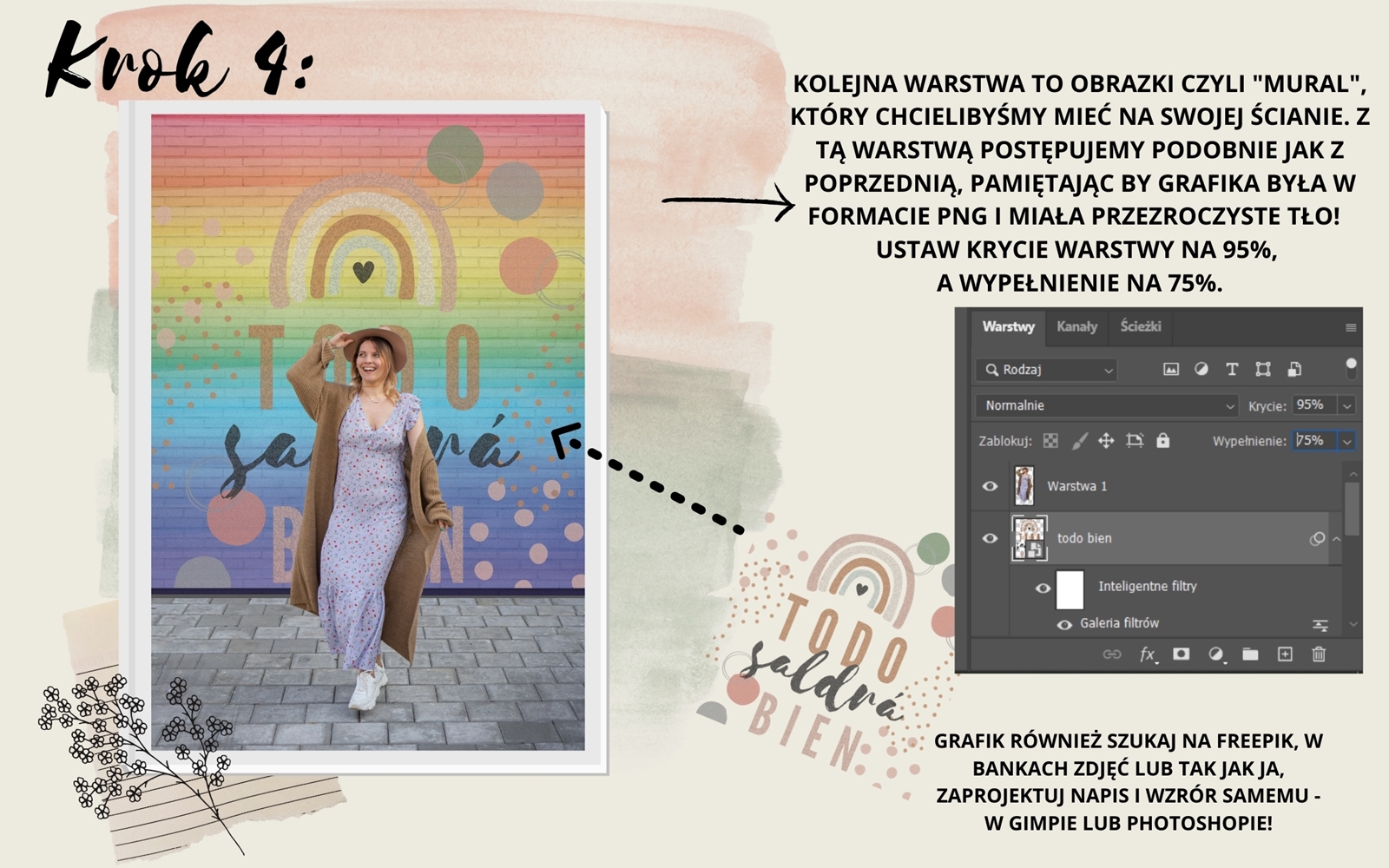
Gotowe!
Jeśli jesteście bardziej biegli w Photoshopie, możecie poszczególne warstwy z kolorowym tłem, napisami oraz grafikami potraktować dodatkowo filtrem w Photoshopie. Możecie tam uzyskać dodatkowe efekty rozmycia, tekstury itp. Filtry znajdziecie w Filtr -> Galeria Filtrów. Mam nadzieję, iż tutorial pomoże Wam postawić swoje pierwsze kroki w obróbce zdjęć! Dajcie znać w komentarzach, czy chcecie więcej takich poradników, a w razie problemów podczas obróbki — koniecznie dajcie znać, z chęcią pomogę!